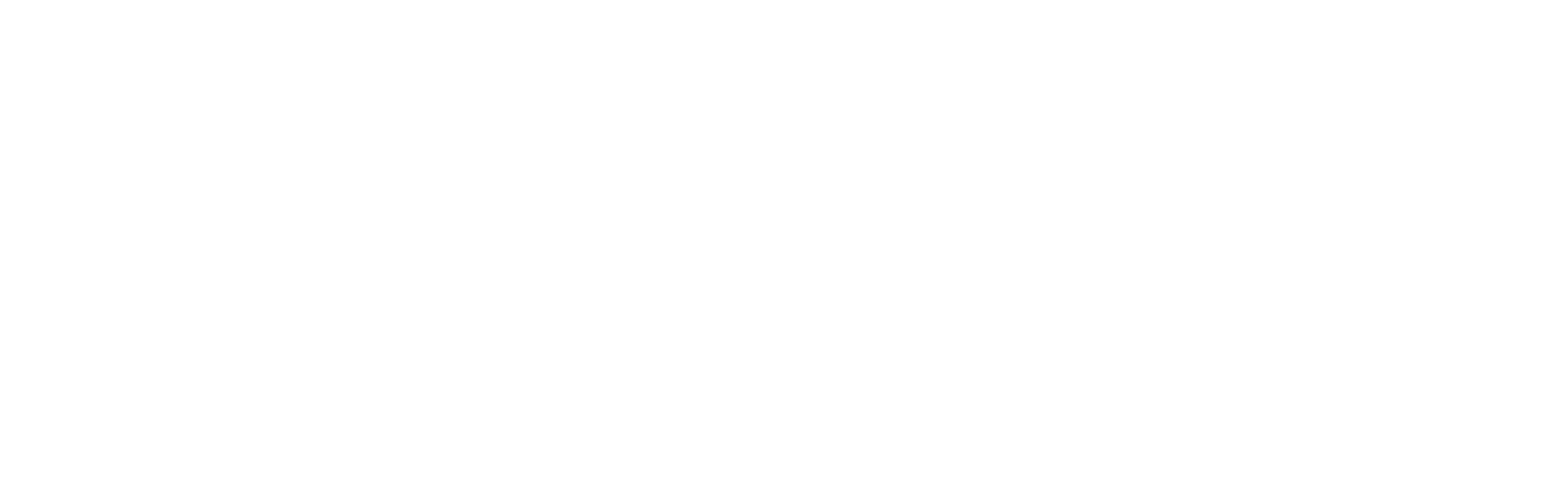Welcome to your guide to getting started with ZenCast
This is a one-stop, step-by-step guide to getting your first podcast set up and published through ZenCast. All the basic information you need to start is on this main page, with some topics linked to more in-depth articles.
ZenCast provides everything you need to host, publish, and manage your show after you've already recorded your episodes:
- Hosting and publishing: Upload your audio and publish it for listeners worldwide to all major podcasting apps
- RSS feed included: After you create your podcast, ZenCast automatically generates an RSS feed to distribute it on platforms like Apple Podcasts, Spotify, iHeart Radio, YouTube, Amazon Music, and many more. When you upload new episodes, subscribers will be notified automatically by their chosen listening app.
- Unlimited uploads: No storage caps or time limits - upload as many episodes as you want (within fair usage).
- Analytics included: Gain insights into your audience with detailed analytics data. Learn who your listeners are, how they listen, and what they enjoy.
- Listener feedback: Monitor reviews and receive valuable feedback on your show.
- Free trial: Try ZenCast with a 14-day free trial and experience how easy it is to start podcasting.
Creating Your Account
When you're ready to get started, go ahead and sign up for your new ZenCast account. There's a free tutorial where you'll be guided through the basic steps of uploading and publishing your first podcast.
Moving your podcast to ZenCast from Another Platform
If you're moving your podcast from another hosting service over to ZenCast, follow these steps in order:
Setting Up Your Podcast
If you're creating a new podcast on ZenCast (and not importing an existing podcast), follow these steps to create a podcast. Don't worry about adding episodes yet, that's covered next:
Uploading Your First Episode
Add your first podcast episodes and artwork:
Navigating the Dashboard
The homepage for your ZenCast dashboard shows all your podcasts.
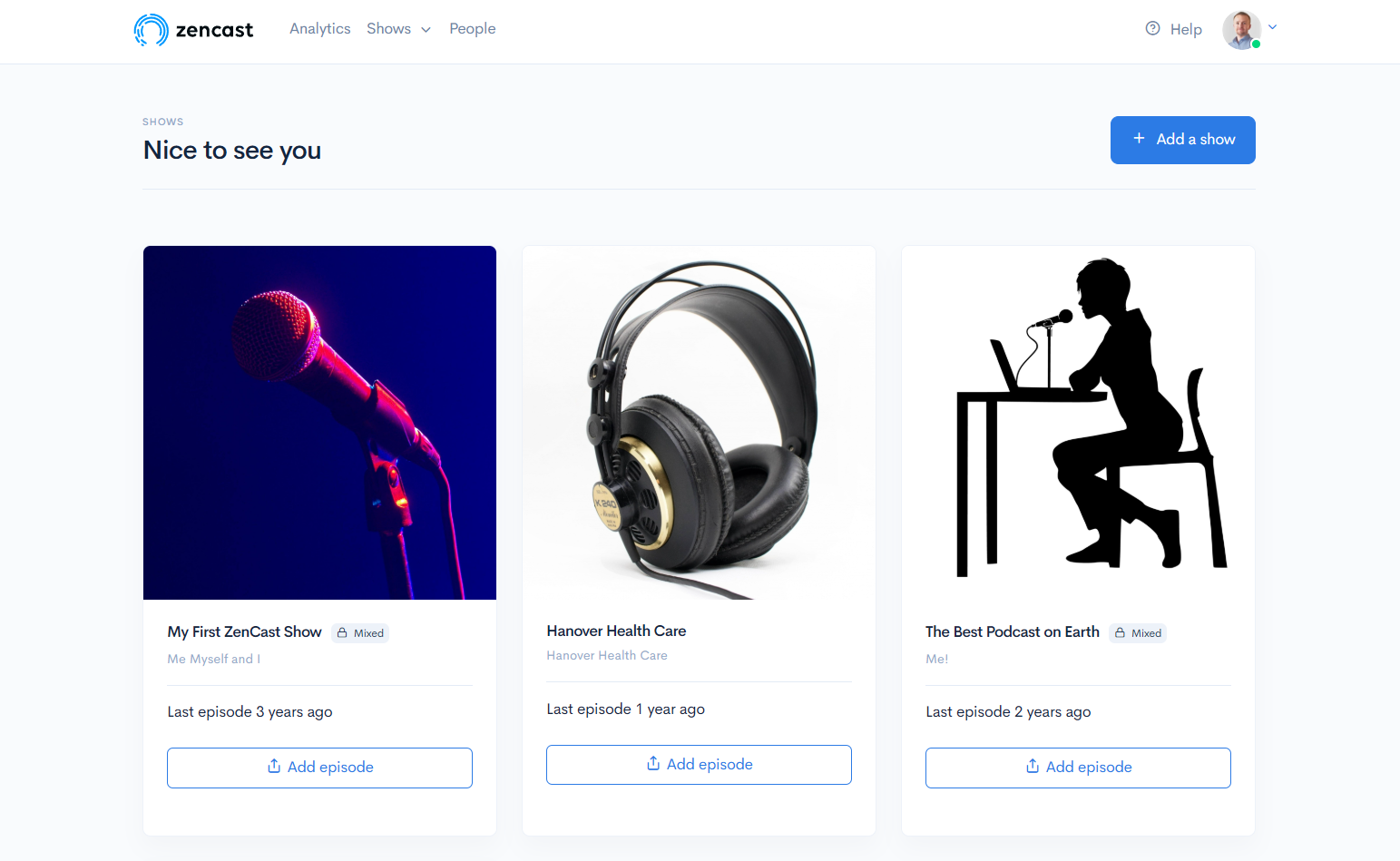
Click on any of them for more details about that show, bringing up the individual podcast dashboard shown below.
Podcast dashboard tabs

- The Overview tab summarises the important information about this podcast.
- The Episodes tab shows all episodes for this podcast, including episodes already published and episodes set to be published on a future date.
- If you have a private podcast the Members tab gives information about who can listen to your show.
- Again for private podcasts, the Invite Settings tab details how your invitations are sent to listeners.
- The Reviews tab shows information about reviews from Apple podcasts.
- The Links tab is the place to enter social media and donation links for your podcast, these will show on your ZenCast website.
- The Distribution tab contains the tools to publish your podcast to all the major listening apps and platforms.
- The Player tab allows you to set up and customize the ZenCast Media Player for your podcast.
- The Website tab allows you to set up and customize your podcast's free ZenCast website.
- The Show Settings tab is where you enter all the details about your podcast and change settings that apply to the entire show, not just a single episode.
Publishing Distributing Your Podcast
In most cases, your priority should be publishing to the following platforms:
- Apple Podcasts
Several other podcast services use Apple podcasts as their source feed. This means you'll see the links for Overcast, Castbox, and Castro automatically fill in, and your show will also appear on those platforms, once Apple accepts your show. To publish to Apple Podcasts, submit directly through the ZenCast dashboard. When you click Publish you'll be taken to the Apple dashboard where you'll need to log in with your Apple ID before publishing. If you don't have an Apple ID, Apple will ask you to sign up for one first. - Podcast Index
Podcast Index is also used by several other platforms as their source feed for podcasts. To publish to Podcast Index, click Submit on the Distribution tab of your ZenCast dashboard. - Spotify for Creators
Spotify is the most popular way to listen to podcasts in many countries. When you upload and publish your first episode, ZenCast will automatically attempt to publish your podcast to Spotify. If the submission doesn't happen automatically, you can also submit to Spotify manually through the ZenCast dashboard. - YouTube Podcasts
YouTube needs no introduction, as a huge platform with a great search engine, and another possible way to get discovered by new audiences. If you'd like to publish your podcast on YouTube, check out this help article. Again, click the publish button on the ZenCast dashboard and follow the steps from there.
For most other platforms shown on the Distribution tab, use the "Publish" button to submit your podcast directly.
Analytics
ZenCast provides a built-in podcast analytics dashboard that lets you watch your show's download numbers. This help article gives an overview of your podcast analytics page.
Spotify re-hosts content, meaning they play your episodes from their own data storage, so they don't pass through numbers about plays/downloads to us here at ZenCast. To get access to Spotify analytics, claim your show on their platform, and then log in to their dashboard. Take a look at our help article: How can I see my podcast analytics on Spotify?
You'll see analytics for most, if not all, other platforms directly in ZenCast. However, if it's a major platform it may have its own portal for you to log in and see extra information (such as the number of minutes played, and the demographics of listeners) that we as your podcast host don't have access to.
Engaging with Your Audience
There are several ways to engage with your podcast audience. Apple Podcasts allows listeners to leave reviews, and on the Professional and Plus plans these are automatically collected and displayed on your ZenCast dashboard.
Comments on platforms such as Spotify, YouTube, etc are normally native to that platform, meaning they will only be available to listeners directly on those sites and are not imported to ZenCast.
You might also like to leave contact options in your podcast or episode descriptions so your audience can get in touch.
Managing Your Account
Select your profile avatar in the upper right corner to bring up your ZenCast profile dashboard.

- Use the Your profile tab to edit your name, email, podcast timezone, and ZenCast profile photo/avatar (this photo is only used on your ZenCast dashboard and is not published with your podcast).
- The Team settings tab is used to edit your team name on ZenCast. If you're hosting multiple podcasts and have a network banner enabled, the Team Name will show on your ZenCast website.
- The Team members tab allows you to invite and remove contributors to your ZenCast account
- Check your subscription information on the Billing tab
- Use the Invite a friend tab to introduce your friends to podcasting with ZenCast
- If something isn't working, or you have general questions, get in touch under the Support tab
- The Notifications tab lets you set whether or not you'd like to receive email notifications related to your ZenCast account.
Monetizing Your Podcast
- If you're interested in options for monetizing your podcast, check out our podcast monetization help article.
Getting More Help
Any time you get stuck or have questions, don't worry, we're here to help!
- Use our library of help documents
- Ask questions in the chat bubble on-screen
- Email at hello@zencast.fm
- Select the Help icon in the top-right corner of the dashboard and fill out the support form
- We don't just link off to support documents, we're real people who care about helping you!