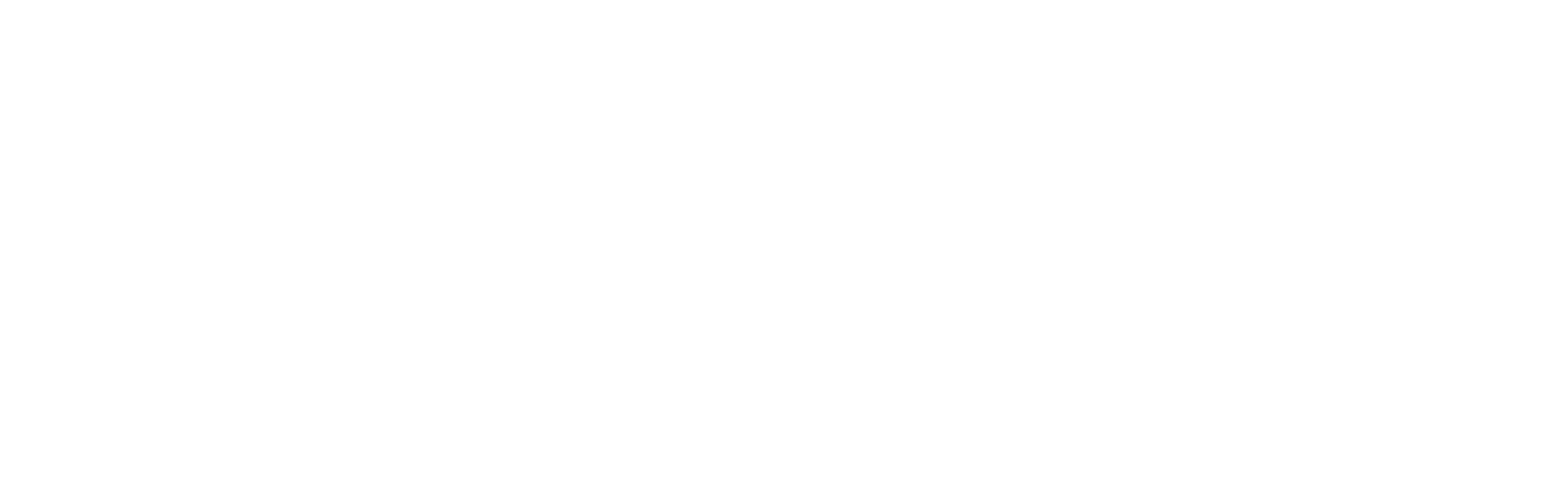[If you're brand new to ZenCast and trying to create your very first show, follow this article instead]
ZenCast was built from the ground up with support for networks, radio stations, and multiple podcasts in mind.
As a result, you can publish multiple shows, manage hosts and guests that appear across your shows, and even see analytics for multiple shows all from the same ZenCast account.
Each show comes with its own separate RSS feed to ensure that the subscribers of one podcast will only receive content for the show they're expecting, and not from other shows on your account/network.
If you've previously hosted more than one show under the same RSS feed, you'll know what a pain it is looking at your analytics and trying to guess what percentage of your listeners are coming from each show. After you've created a second podcast in ZenCast, you'll be able to segment your analytics and reviews by each podcast. Find out more about ZenCast Analytics here.
Adding another podcast to your account
If you're already using ZenCast and want to add a second (or third, fourth, etc...) show to the same account, the process is pretty simple and just takes a few minutes.
From your ZenCast dashboard home page, click "Add a show" on the right-hand side:
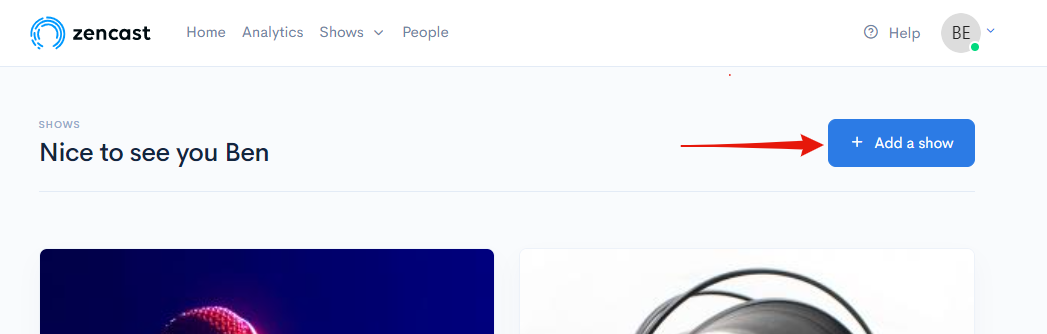
From there you’ll be prompted to add details about your new show:
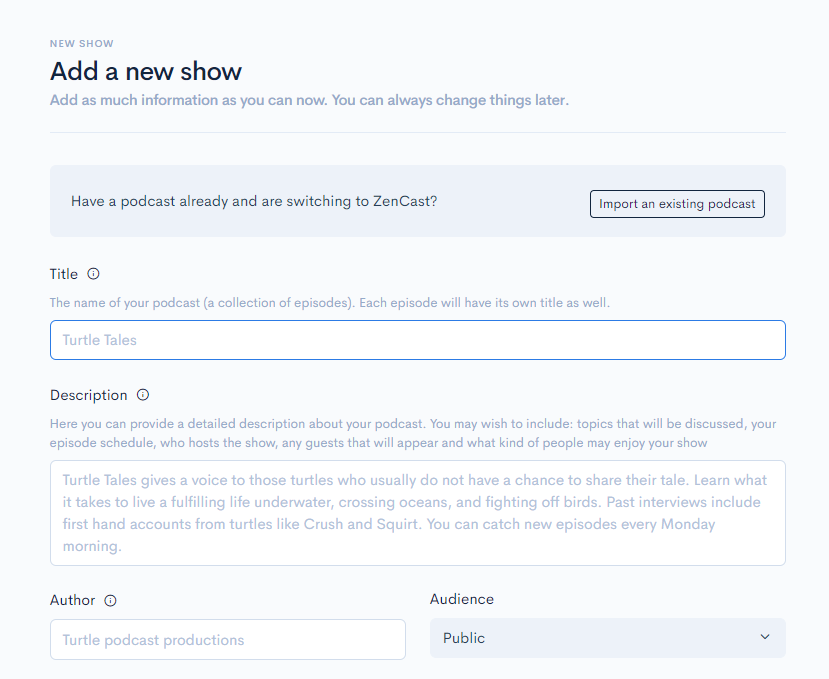
- Title: Make your title specific and notable. A podcast titled News of the Week is too vague to attract many listeners, no matter how compelling the content.
- Description: Provide a detailed description of your podcast. You may wish to include topics that will be discussed, your episode schedule, who hosts the show, any guests that have or will appear, and what kind of people may find the show interesting.
- Author: Who is the podcast creator? This will be listed visibly alongside the title in many directories.
- Select an audience: Public podcasts can be listened to by anyone. Private podcasts can only be listened to by those given access. Mixed audience podcasts can have episodes that are public or private.
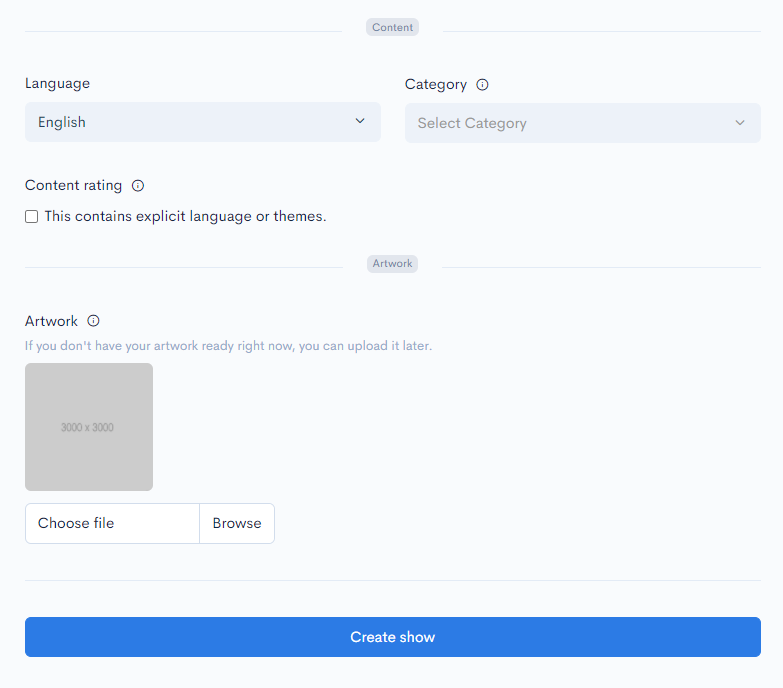
- Select a language: Be sure to pick the right language to help make your podcast more discoverable in your target regions.
- Select a category: Pick a category that best suits your show. Apple Podcasts and other directories will use it to show your podcast to people browsing those categories.
- Choose a content rating: Apple Podcasts and other directories will use this to indicate that your show contains explicit language or other themes.
- Add artwork: Apple Podcasts and Spotify require your artwork to be 3000 x 3000 pixels, for more info see our help article on artwork requirements. If you don't have your artwork ready right now, you can upload it later.
Lastly, remember to click “Create show” at the bottom to save everything!
How to add new episodes to your new podcast
From now on when you create new episodes, you'll need to be sure that you're working in the correct show by selecting it either from the homepage of your ZenCast dashboard or from the "Shows" drop-down menu. Otherwise, you might upload an episode to the wrong podcast and give your listeners a surprise!
How many podcasts am I allowed under one account?
There's no limit on the number of podcasts you can have on one account. Each podcast has its own storage, RSS feed, analytics, etc, and is its own distinctly unique entity.
Please note that billing is per podcast on the Hobby and Professional plans. On the Plus plan, unlimited podcasts are included, ideal for networks or radio stations with many shows.
Find out more about ZenCast plans.