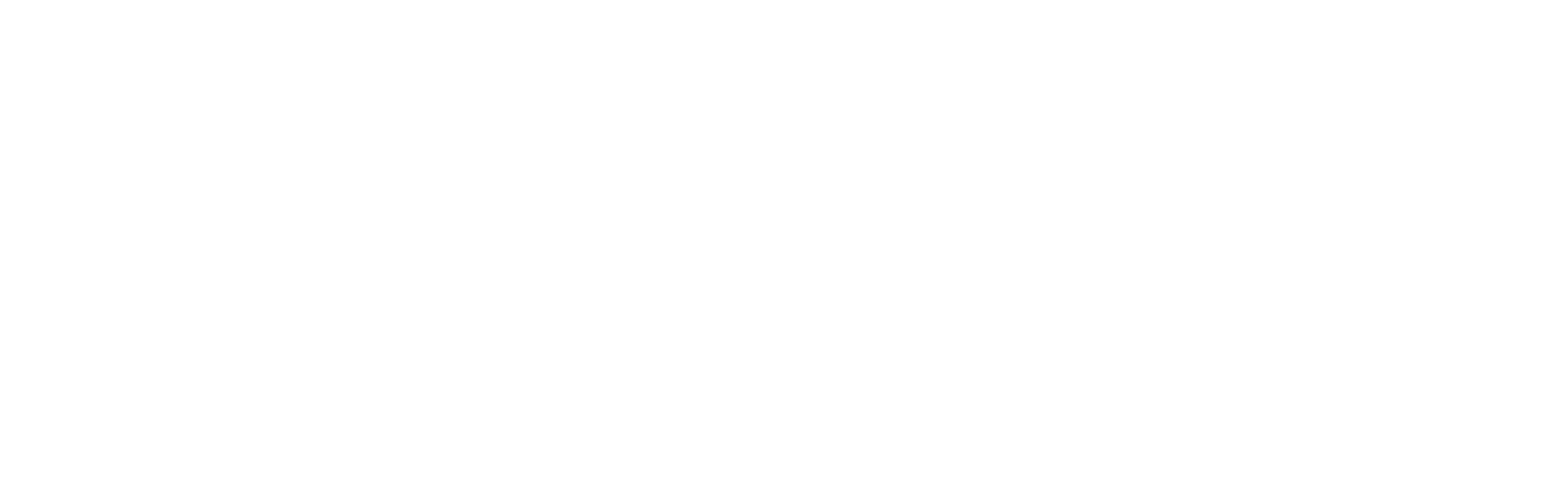All ZenCast plans include access to your very own beautiful and functional player for each individual podcast.
If you have an episode uploaded, you can see it in action by heading to your show's website (yourpodcastname.zencast.website) where it's already set up by default. Scroll down and click "Listen now" on one of your episodes.
If you don't have any episodes uploaded yet just head to our homepage ZenCast.fm and scroll down until you see the demo player - click play for a working example.
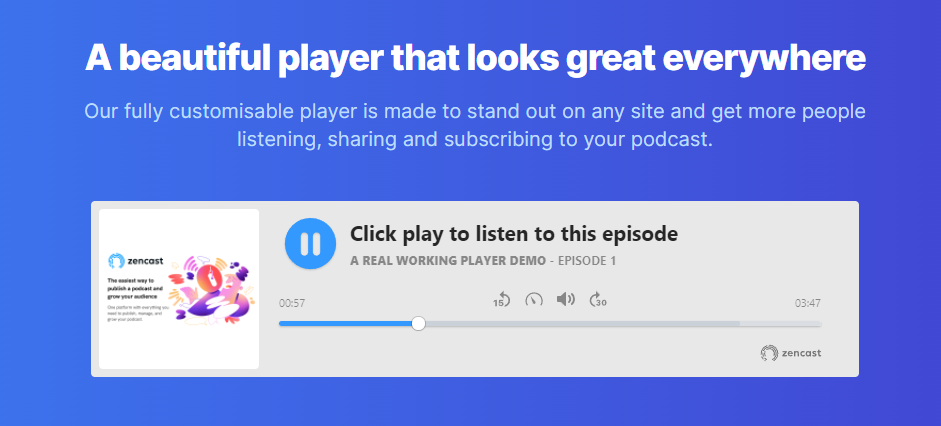
Features of the ZenCast podcast player
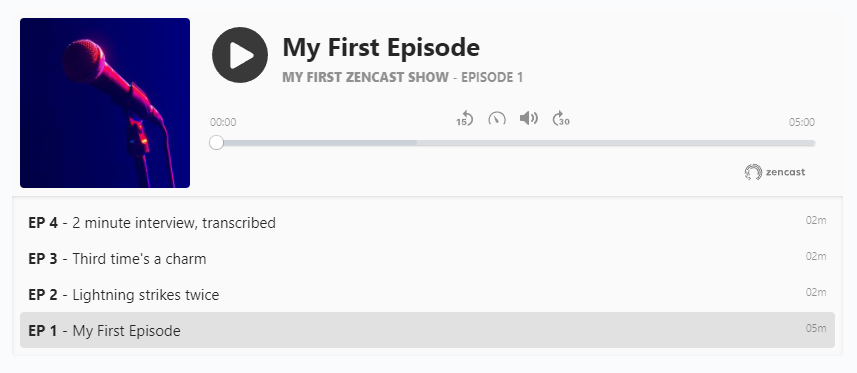
The ZenCast player packs your show's important information into a neat and functional display. There's the show artwork on the left-hand side, the podcast title, the episode name and number, and a list of episodes below if you choose to use the playlist version of the player.
Control-wise, there's a large play/pause button, skip back/forward buttons, playback speed, and volume control, and a large track progress bar that can be used to move to any point in the audio instantly.
When a listener hovers their mouse over the player some extra buttons show up:
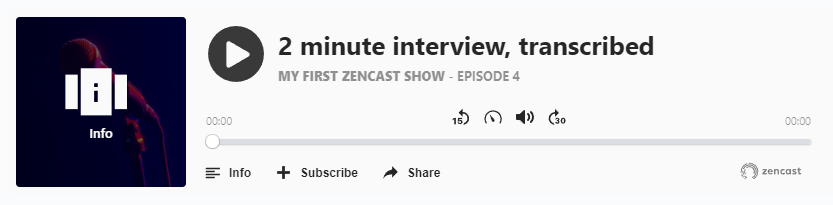
- Info - displays the show notes
- Subscribe - options for your listeners to subscribe to platforms the show is published on
- Share - various options for your listeners to share and download this episode
Editing the podcast player appearance
To change the behavior or appearance of the player, go to "Show settings" and then the "Player" tab to find more options:
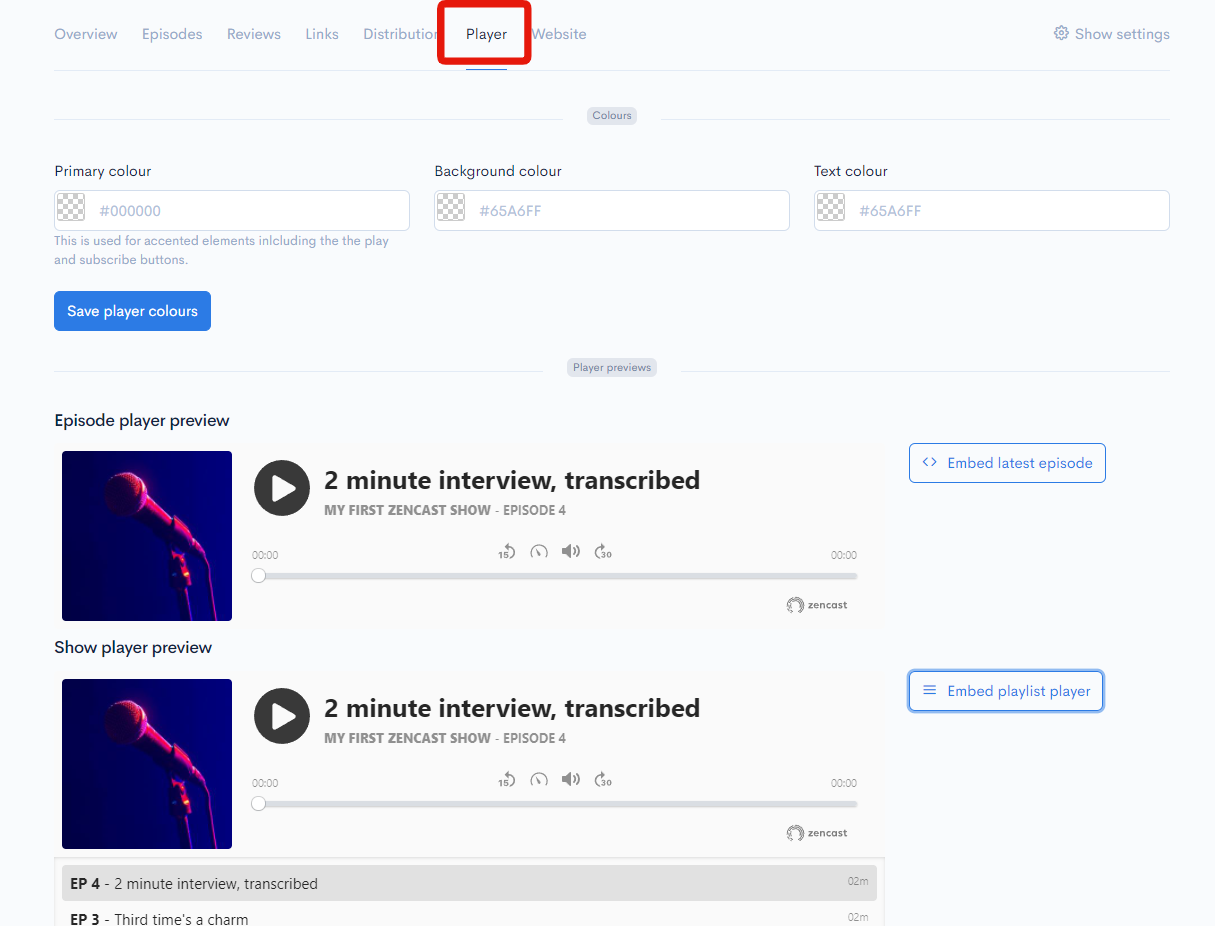
It's possible to edit the player's colors from here, just click in the text box and use the mouse to select a new color:
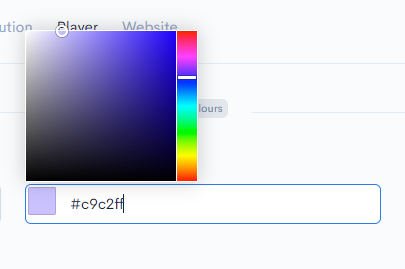
The new colors will be applied when you click "Save player colors".
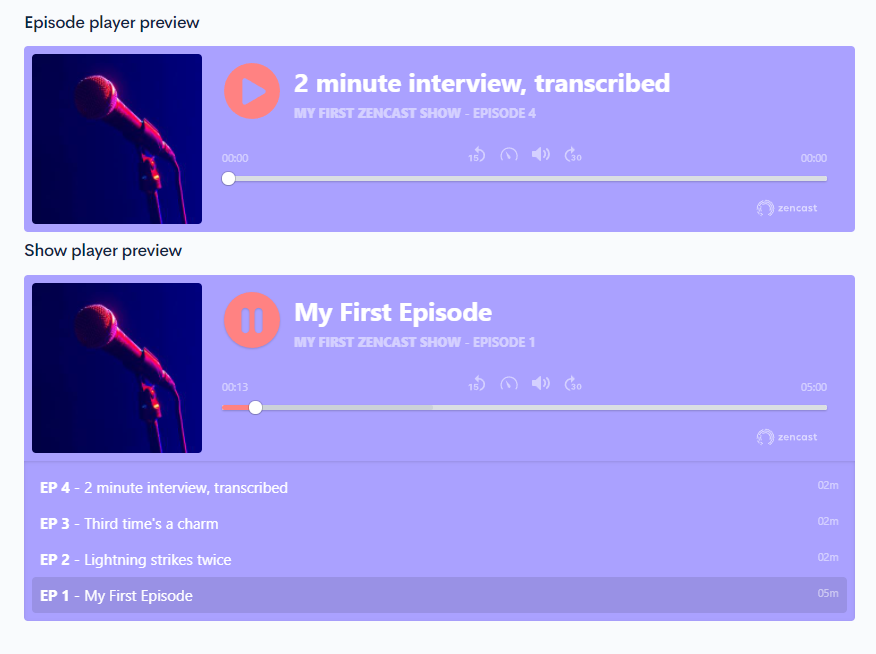
To reset back to the default colors, just delete the color code in the text box and click "Save player colors" again:
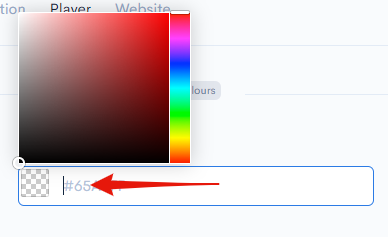
Embedding the ZenCast media player on your own site
For help embedding your podcast on your own website, see this article.
If you have any questions about the ZenCast media player not covered here, reach out to us via the live chat bubble and we'll be happy to help.